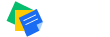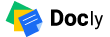Demo Import
If you want your site to look like exactly the ‘Rogan’ demos, you have to import the demo content. We integrated the One Click Demo installation feature in Rogan. You can import the demo content by a click only.
Install the theme and activate it. Then install all the required plugins. Make sure all the required plugins are activated before you begin. Then navigate to “Appearance > Import Demo Data” to import the demo data and click on the “Import Demo Data” button.
After Demo Import
After successfully importing the demo content, you will find all the pages in your WordPress admin dashboard’s Pages menu. Find your desired homepage there and start editing this page with Elementor.
Also, you can set your Homepage demo as the Frontpage of your website from Settings > Reading.
Tips: Clean your WordPress site before reinstalling a Demo. You can clean your WordPress with the WP Reset plugin.
An alternative method to import the demo content.
However, you will get all demo content data with the theme package. You will find the demos in ‘rogan>inc>demos this path. If you failed to import the demo content with one click then you have to follow the below steps to import the demo content manually.
- Navigate to Tools > Import then install the WordPress plugin and click on the ‘Run Importer’. Upload here the ‘contents.xml’ file.
- Install the ‘Widget Importer & Exporter‘ plugin to import the demo widgets. Then navigate to Tools > Widget Importer & Exporter and upload here the ‘widgets.wie’ file.
- Now you have to import the Theme Settings as like the demo. Navigate to ‘Theme Settings > Import / Export‘. Then click on the Import from File button and copy-paste the backup string here and click on the Import a Backup button. You will find the backup string in the settings.json file.